Using Photoshop, I created a 300 x 300 pixel (72 rez for internet) blank canvas. I used a 70pt size, Blackadder ITC font and typed “TKP” This is, of course, for Tuckers-Photography.com. I am not using this as a logo or for any other purpose other than a learning experience.
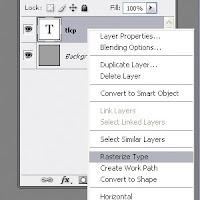 Second, I rasterized the font. In simplest terms, that means I converted the text from a vector format to a bitmap format. If you would like an explanation on the differences between the two types click here.
Second, I rasterized the font. In simplest terms, that means I converted the text from a vector format to a bitmap format. If you would like an explanation on the differences between the two types click here. Fortunately, in Photoshop, this step actually isn’t required. You can add styles to a vector graphic and still see the differences.
Once the layer is ready to have styles applied to it, you should check to see that the layer is selected, then double click on it in the layers panel. A menu window will pop up.
If you would like, you can also drop down a menu from the Layers tab in the right hand side dock. It looks like this.
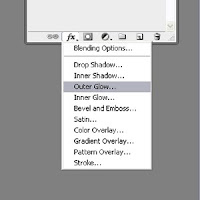
Here you see all the options that appeared in the menu window mentioned above. Each one of these styles will manipulate the layer you have selected.
I used Outer Glow, an Inner Glow, a Color Overlay and Satin styles to come up with the following result. As you can see there are other options like Drop Shadow and Gradient Overlay. These are all very useful and I could go into detail about one but that would take too much time on your part as well as mine.
All of these styles have different parameters that can be adjusted or turned off all together [the eyeball icon underneath the layer]. I encourage you to change the settings on your own and get to know these styles as they can be extremely useful.
Thanks for reading!



